Understand the MCM Alchimia interface
Although the MCM Alchimia interface has been designed in a modern way, it is also simple and intuitive enough so that the estimation of uncertainties of the test models, can be carry out by technicians who do not necessarily have computer or statistical skills. To facilitate access to the different software features, this interface was designed sequentially and with almost no nested menus. The interface consists of the following sections:
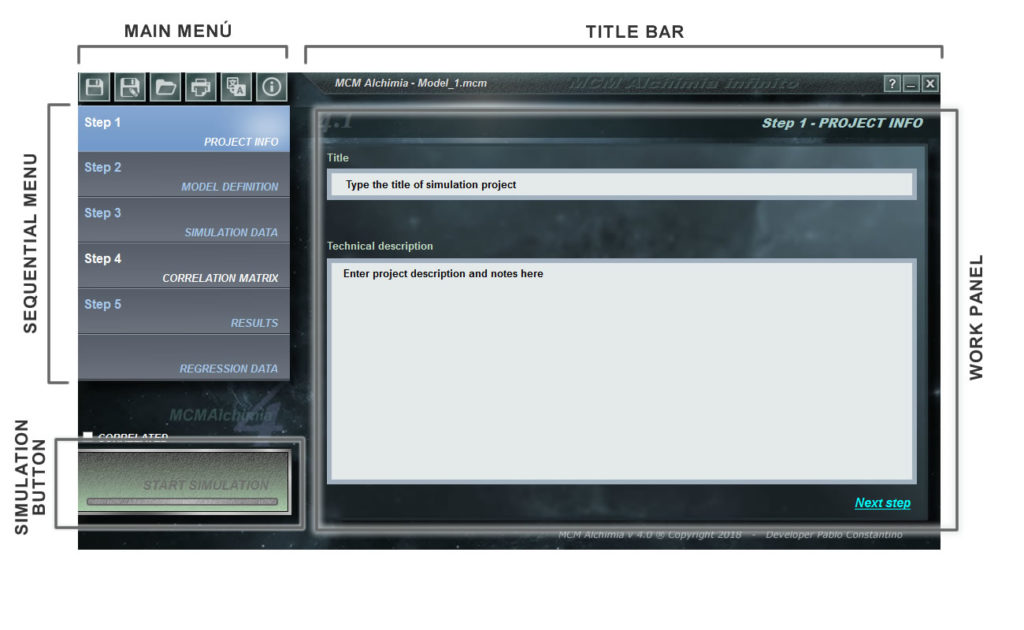
1 .- Main menu: This menu consists of only 6 buttons that manage the files and documents of the program as well as the language modules:
 |
Save: Allows you to update changes in a previously saved model. If you are working on a new model, it produces an effect identical to the Save as button. |
| Save as: Create a new model file with the information added in the screen. The saved model will contain the model information and input quantities with information about its probability distribution function. This option does NOT allow to save curves connected to the model. | |
| Load model: loads the information of a previously saved model. | |
| Print results: Send the input data and results of the simulation project to the printer. | |
| Change language: This option allows you to change the active language of the application’s interface. The detailed procedure for changing the language of the application can be found by following this link . | |
| Info: Display property data of the application. |
2 .- Application bar: : It fulfills the classic functions of the Windows title bar. From this area you can move the MCM Alchimia window through the screen.On the right contains Minimize, Close and Help icons.
3 .- Sequential menu: It determines the work flow recommended for the preparation of a project to estimate measurement uncertainties. While the application allows you to go from one step to another just by pressing the button, it is highly recommended to complete the fields, text areas and drop-down menus each step. In this way, you can not only obtain reliable results, but also reuse the project saved in the future, easily referencing the input data.
- Step 1 .- Project information. This panel allows to indicate a title and the technical description of the project. These fields are part of the final results report that can be sent to the printer, so it is advisable to complete these fields.
- Step 2 .- Model definitionThe upper field of this panel is an equation editor where you must indicate the mathematical model of the test. To break down the contributing parameters of the typed model just click on the Update Parameters link and the application will divide the mathematical model you typed, automatically filling the lower list of that panel, the one of step 3, and correlations matrix with null values.
- Step 3 .- Simulation data. In this panel, the operational characteristics of the simulation are determined. The number of iterations indicated here will determine the size of the vector of pseudo-random values that each variable will contain and, consequently, the amount of output values obtained for the measurand. At the top right, the probability of coverage for the uncertainty analysis may be chosen and in the lower part of the panel, the probability distributions for each contributor are indicated.
- Step 4 .- Correlations matrix. This panel allows the analysis of models with correlated variables, taking into account covariances between them. The parameters of the correlation matrix are automatically filled when the model is defined. The correlation values must be typed manually with values between -1 y 1.
- Step 5 .- Results. After executing the simulation, a list of results and statistical data of the vector is obtained. This panel opens automatically after finishing the simulation.
- Regression data. This version of MCM Alchimia includes support for regression and curves (calibration curve / linear regression), in order to use an interpolation of the curve (in both directions) in the math model of the test.
4 .- Work panel: This is the area of the screen where information is exchanged with the user.
5 .- Simulation button: This button remains inactive until all the necessary data for performing the simulation have been fulfilled. When the probability distribution functions have been indicated for all the parameters of the model, this button lights up allowing to run the simulation and obtain the result of the calculation with its associated uncertainty.
More help
- Installing MCM Alchimia
- Activate the application
- Set your default language
- How to understand the application interface
- Tips and tricks to become an expert in MCM Alchimia

