Entender la interfaz de MCM Alchimia infinito
Si bien la interfaz de MCM Alchimia se ha diseñado de forma moderna, se ha intentado hacer la misma lo suficientemente sencilla e intuitiva para que la estimación de incertidumbres de los modelos de ensayo pueda ser reaizada por técnicos que no necesariamente tengan conocimientos de informática ni estadística. Para facilitar el acceso a las diferentes ponencialidades del software, esta interfaz se diseño en forma secuencial y con el minimo de menúes anidados para el operador. La interfaz se compone de las siguientes secciones:
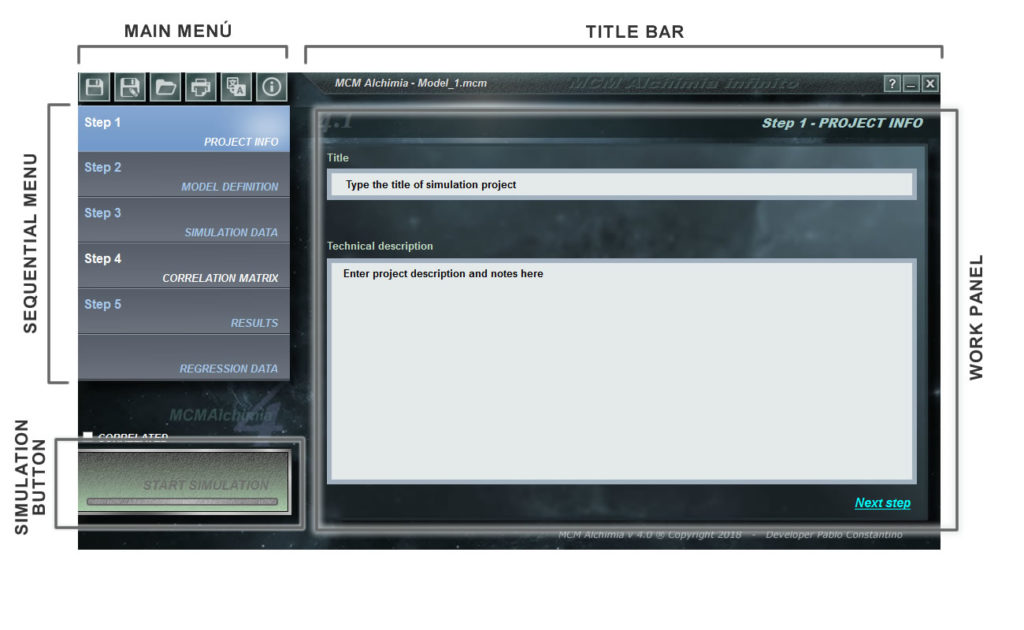
1 .- Menú principal: Este menú se compone solamente de 6 botones que realizan la administración de archivos y documentos del programa así como de los módulos de idioma:
 |
Guardar: Permite actualizar cambios en un modelo guardado previamente. Si se está trabajando sobre un modelo nuevo, produce un efecto idéntico al botón Guardar como. |
| Guardar como: Crea un nuevo archivo de modelo con la información agregada en pantala. El modelo guardado contendrá la información del modelo y las magnitudes de entrada con información de su función distribución de probabilidad. Esta opción NO permite guardar curvas conectadas al modelo. | |
| Cargar modelo: carga en la aplicación la información de un modelo previamente guardado. | |
| Imprimir resultados: Envía a impresora los datos de entrada y resultados del proyecto de trabajo. | |
| Cambiar idioma: Esta opción permite cambiar el módulo de idioma de la aplicación. El procedimiento detallado para cambiar el lenguaje de la aplicación puede consultarse siguiendo este enlace. | |
| Información: Muestra datos de propiedad de la aplicación. |
2 .- Barra de la aplicación: Cumple la función clásica de la barra de títulos de Windows. Desde esta zona se puede mover la ventana de MCM Alchimia por la pantalla. A la derecha contiene íconos de Minimizar, Cerrar y Ayuda.
3 .- Menu secuencial: Determina el flujo de trabajo recomendado para la elaboración de un proyecto de estimación de incertidumbres. Si bien la aplicación permite ir de un paso al otro solo presionando el boton, Es muy recomendable completar los campos, áreas de texto y menúes desplegables en cada paso. De esta forma podrá, no solo obtener resultados confiables, sino también reutilizar el proyecto guardado en el futuro referenciando fácilmente los datos de entrada.
- Paso 1 .- Información del proyecto. Este panel permite indicar un titulo y la descripción técnica del proyecto. Estos campos forman parte del informe final de resultados que puede ser enviado a impresora, por lo que es recomendable completar estos campos esta información.
- Paso 2 .- Definición de modelo. En el campo superior de este panel se encuentra un editor de ecuaciones donde debe indicar el modelo matemático del ensayo. Para desglosar los parámetros contribuyentes del modelo indicado solo debe pinchar el enlace Actualizar parámetros y la aplicación dividirá el modelo matemático que Ud. indicó, llenando automáticamente la lista inferior de ese panel y la del paso 3.
- Paso 3 .- Datos de simulación. En este panel se determinan las características operativas de la simulación. El Nº de iteraciones aquí indicado determinará el tamaño del vector de valores pseudoaleatorios que contendrá cada variable y por consiguiente también quedará determinado la cantidad de valores que se obtendrán para el mesurando. Arriba a la derecha se elije la probabilidad de cobertura para el análisis de incertidumbre y en la parte inferior del panel se indican las distribuciones de probabilidad para cada contribuyente.
- Paso 4 .- Matriz de correlaciones. Este panel permite trabajar con modelos de variables correlacionadas. Los parámetros de la matriz de correlaciones se llenan automáticamente al definir el modelo. Los valore de correlación deben estar entre -1 y 1.
- Paso 5 .- Resultados. Luego de ejecutar la simulación, se obtiene una lista de resultados y datos estadísticos del vector mesurando, Este panel se abre automáticamente luego de terminar la simulación.
- Datos de Regresión. En esta versión de MCM Alchimia se incluye la posibilidad de conectar una curva de regresión (curva de calibración / regresión lineal) con un ensayo, de forma de utilizar una interpolación de la curva (en cualquiera de las dos direcciones) en el modelo matemático del ensayo.
4 .- Panel de trabajo: Esta es la zona de la pantalla donde se intercambia información con el usuario.
5 .- Botón de simulación: Este botón permanece inactivo hasta que se han completado todos los datos necesarios para realizar la simulación. Cuando se han indicado las funciones distribución de probabilidad para todos los parametros del modelo, este botón se ilumina permitiendo ejecutar la simulación y obtener el resultado del cálculo con su incertidumbre asociada.
Más ayuda
- Instalación MCM Alchimia infinito
- Activar la aplicación
- Establecer tu idioma predeterminado
- Como entender la pantalla de la aplicación
- Consejos y trucos para utilizar MCM Alchimia como un experto.

