Понимать интерфейс MCM Alchimia
Хотя интерфейс MCM Alchimia был разработан по-новому, он также прост и интуитивно понятен, так что оценка неопределенностей тестовых моделей может выполняться техническими специалистами, которые не обязательно обладают компьютерными или статистическими навыками. Чтобы облегчить доступ к различным функциям программного обеспечения, этот интерфейс был разработан последовательно и практически без вложенных меню. Интерфейс состоит из следующих разделов:
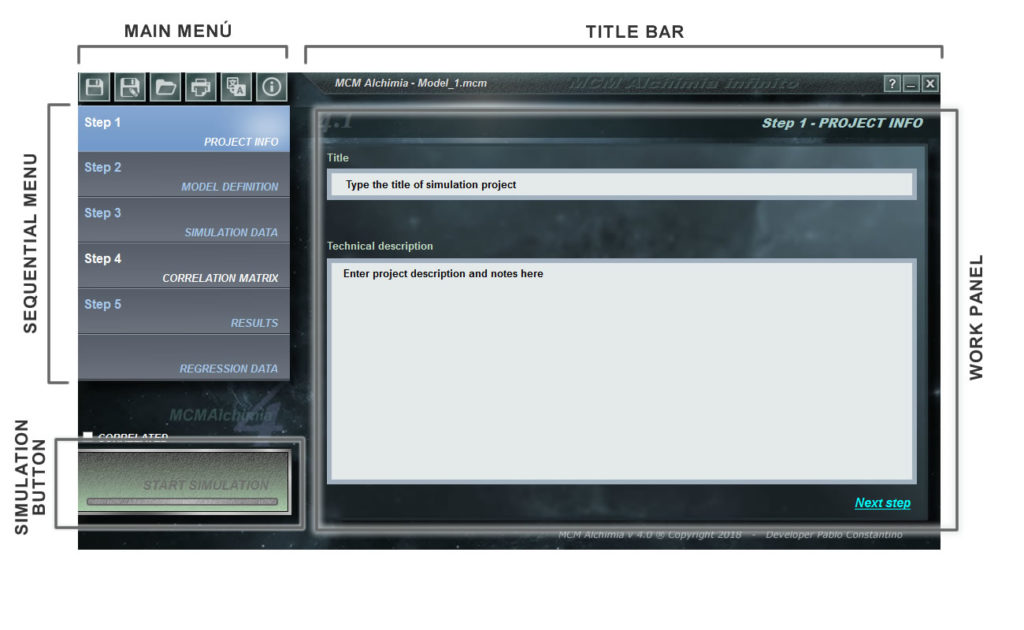
1 .- Главное меню: это меню состоит всего из 6 кнопок, которые управляют файлами и документами программы, а также языковыми модулями:
 |
Сохранить: позволяет обновлять изменения в ранее сохраненной модели. Если вы работаете над новой моделью, она производит эффект, идентичный кнопке Сохранить как. |
| Сохранить как: создать новый файл модели с информацией, добавленной на экране. Сохраненная модель будет содержать информацию о модели и вводить величины с информацией о ее функции распределения вероятности. Этот параметр НЕ позволяет сохранять кривые, подключенные к модели. | |
| Загрузить модель: загружает информацию о ранее сохраненной модели. | |
| Печать результатов: отправьте исходные данные и результаты проекта моделирования на принтер. | |
| Изменить язык: эта опция позволяет вам изменять активный язык интерфейса приложения. Подробную процедуру изменения языка приложения можно найти, следуя этой ссылке. | |
| Информация: отображение данных свойств приложения. |
2 .- Панель приложений: Выполняет классические функции заголовка Windows. Из этой области вы можете перемещать окно MCM Alchimia через экран. В правой части находятся значки «Минимизировать», «Закрыть» и «Справка».
3 .- Sequential menu: Определяет рабочий поток, рекомендованный для подготовки проекта для оценки неопределенностей измерений. Хотя приложение позволяет перейти от одного шага к другому, просто нажав кнопку, настоятельно рекомендуется заполнить поля, текстовые области и выпадающие меню на каждом шаге. Таким образом, вы можете не только получать надежные результаты, но и повторно использовать проект, сохраненный в будущем, легко ссылаясь на входные данные.
- Шаг 1 .- Информация о проекте. Эта панель позволяет указать название и техническое описание проекта. Эти поля являются частью окончательного отчета о результатах, который может быть отправлен на принтер, поэтому желательно заполнить эти поля.
- Шаг 2 .- Определение модели. Верхнее поле этой панели представляет собой редактор уравнений, где вы должны указать математическую модель теста. Чтобы разбить входящие параметры типизированной модели, просто нажмите ссылку «Обновить параметры», и приложение разделит введенную математическую модель, автоматически заполнив нижний список этой панели, один из шага 3 и матрицу корреляций с нулевыми значениями.
- Шаг 3 .-Данные моделирования. На этой панели определяются рабочие характеристики моделирования. Количество итераций, указанных здесь, будет определять размер вектора псевдослучайных значений, которые будут содержать каждая переменная, и, следовательно, количество выходных значений, полученных для измеряемой величины. В правом верхнем углу может быть выбрана вероятность покрытия для анализа неопределенности, а в нижней части панели указаны распределения вероятностей для каждого вкладчика.
- Шаг 4 .- Матрица корреляций. Эта панель позволяет анализировать модели с коррелированными переменными с учетом ковариаций между ними. Параметры матрицы корреляции автоматически заполняются при определении модели. Значения корреляции должны вводиться вручную со значениями между -1 у 1.
- Шаг 5 .- Результаты. После выполнения моделирования получается список результатов и статистических данных вектора. Эта панель открывается автоматически после окончания моделирования.
- Регрессионные данные. Эта версия MCM Alchimia включает поддержку регрессии и кривых (калибровочная кривая / линейная регрессия), чтобы использовать интерполяцию кривой (в обоих направлениях) в математической модели теста.
4 .- Рабочая панель: это область экрана, на которой информация обменивается с пользователем.
5 .- кнопка моделирования: эта кнопка остается неактивной, пока не будут выполнены все необходимые данные для выполнения имитации. Когда функции распределения вероятности указаны для всех параметров модели, эта кнопка загорается, что позволяет запускать симуляцию и получать результат вычисления с соответствующей неопределенностью.
Дополнительная помощь

