Verstehen Sie die MCM Alchimia-Schnittstelle
Obwohl die MCM Alchimia-Schnittstelle auf moderne Weise entworfen wurde, ist sie auch einfach und intuitiv genug, so dass die Schätzung von Unsicherheiten der Testmodelle von Technikern durchgeführt werden kann, die nicht notwendigerweise über Computer- oder statistische Fähigkeiten verfügen. Um den Zugriff auf die verschiedenen Softwarefunktionen zu erleichtern, wurde diese Schnittstelle sequenziell und mit fast keinen verschachtelten Menüs entworfen. Die Oberfläche besteht aus folgenden Abschnitten:
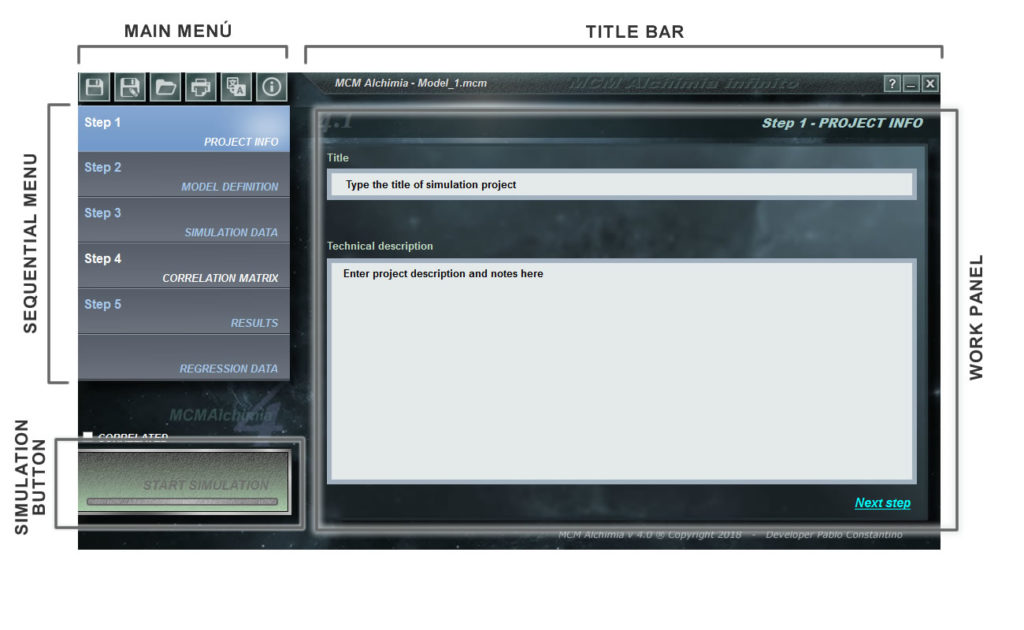
1 .- Hauptmenü: Dieses Menü besteht aus nur 6 Schaltflächen, die die Dateien und Dokumente des Programms sowie die Sprachmodule verwalten:
 |
Speichern: Ermöglicht das Aktualisieren von Änderungen in einem zuvor gespeicherten Modell. Wenn Sie an einem neuen Modell arbeiten, wird ein Effekt erzeugt, der mit dem Speichern unter Button identisch ist. |
| Speichern unter: Erstellen Sie eine neue Modelldatei mit den auf dem Bildschirm hinzugefügten Informationen. Das gespeicherte Modell enthält die Modellinformationen und Eingabegrößen mit Informationen über ihre Wahrscheinlichkeitsverteilungsfunktion. Mit dieser Option können keine mit dem Modell verbundenen Kurven gespeichert werden. | |
| Modell laden: lädt die Informationen eines zuvor gespeicherten Modells. | |
| Ergebnisse drucken: Senden Sie die Eingabedaten und Ergebnisse des Simulationsprojekts an den Drucker. | |
| Sprache ändern: Mit dieser Option können Sie die aktive Sprache der Anwendungsschnittstelle ändern. Das detaillierte Verfahren zum Ändern der Sprache der Anwendung finden Sie unter diesem Link. | |
| Info: Property-Daten der Anwendung anzeigen. |
2 .- Anwendungsleiste: Erfüllt die klassischen Funktionen der Windows Titelleiste. Von diesem Bereich aus können Sie das MCM Alchimia-Fenster durch den Bildschirm bewegen. Auf der rechten Seite befinden sich die Symbole Minimieren, Schließen und Hilfe.
3 .- Sequentielles Menü: Es bestimmt den Arbeitsablauf, der für die Vorbereitung eines Projekts empfohlen wird, um Messunsicherheiten zu schätzen. Während die Anwendung es Ihnen ermöglicht, durch Drücken der Taste von einem Schritt zum nächsten zu wechseln, wird dringend empfohlen, die Felder, Textbereiche und Dropdown-Menüs in jedem Schritt auszufüllen. Auf diese Weise können Sie nicht nur zuverlässige Ergebnisse erhalten, sondern auch das in der Zukunft gespeicherte Projekt wiederverwenden und auf einfache Weise auf die Eingabedaten verweisen.
- Schritt 1 .- Projektinformationen. In diesem Fenster können Sie einen Titel und die technische Beschreibung des Projekts angeben. Diese Felder sind Teil des endgültigen Ergebnisberichts, der an den Drucker gesendet werden kann. Daher ist es ratsam, diese Felder auszufüllen.
- Schritt 2 .- Modelldefinition. Das obere Feld dieses Panels ist ein Gleichungseditor, in dem Sie das mathematische Modell des Tests angeben müssen. Um die beitragenden Parameter des typisierten Modells aufzulösen, klicken Sie einfach auf den Link Parameter aktualisieren. Die Anwendung teilt das mathematische Modell, das Sie eingegeben haben, und füllt automatisch die untere Liste dieses Feldes, die aus Schritt 3 und die Korrelationsmatrix mit Nullwerten.
- Schritt 3 .- Simulationsdaten. In diesem Panel werden die Betriebseigenschaften der Simulation ermittelt. Die Anzahl der hier angegebenen Iterationen bestimmt die Größe des Vektors der pseudozufälligen Werte, die jede Variable enthält, und folglich die Menge der für die Messgröße erhaltenen Ausgabewerte. Oben rechts kann die Deckungswahrscheinlichkeit für die Unsicherheitsanalyse gewählt werden und im unteren Teil des Panels werden die Wahrscheinlichkeitsverteilungen für jeden Kontributor angegeben.
- Schritt 4 .- Korrelationsmatrix. Dieses Panel ermöglicht die Analyse von Modellen mit korrelierten Variablen unter Berücksichtigung von Kovarianzen zwischen ihnen. Die Parameter der Korrelationsmatrix werden automatisch gefüllt, wenn das Modell definiert wird. Die Korrelationswerte müssen manuell mit Werten zwischen -1 y 1 eingegeben werden.
- Schritt 5 .- Ergebnisse. Nach dem Ausführen der Simulation wird eine Liste von Ergebnissen und statistischen Daten des Vektors erhalten. Dieses Panel öffnet sich nach Beendigung der Simulation automatisch.
- Regressionsdaten. Diese Version von MCM Alchimia enthält Unterstützung für Regression und Kurven (Kalibrierungskurve / lineare Regression), um eine Interpolation der Kurve (in beiden Richtungen) im mathematischen Modell des Tests zu verwenden.
4 .- Arbeitsfeld: Dies ist der Bereich des Bildschirms, in dem Informationen mit dem Benutzer ausgetauscht werden.
5 .- Simulationstaste: Diese Schaltfläche bleibt solange inaktiv, bis alle für die Durchführung der Simulation erforderlichen Daten erfüllt sind. Wenn die Wahrscheinlichkeitsverteilungsfunktionen für alle Parameter des Modells angezeigt wurden, leuchtet diese Schaltfläche auf und ermöglicht, die Simulation auszuführen und das Ergebnis der Berechnung mit der zugehörigen Unsicherheit zu erhalten.
Mehr Hilfe
- Herunterladen und Installieren der Software
- Aktivieren Sie MCM Alchimia
- Legen Sie Ihre Standardsprache fest
- So verstehen Sie die Anwendungsoberfläche
- Tipps und Tricks, um ein Experte für MCM Alchimia zu werden

